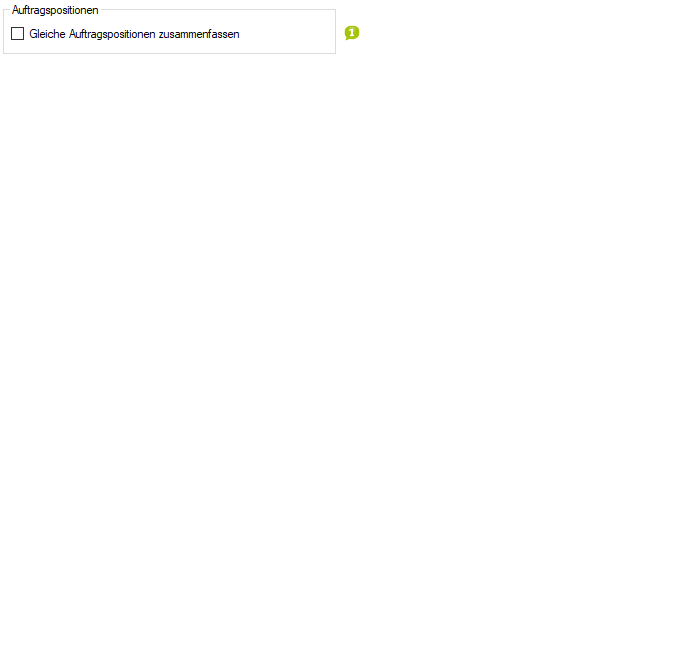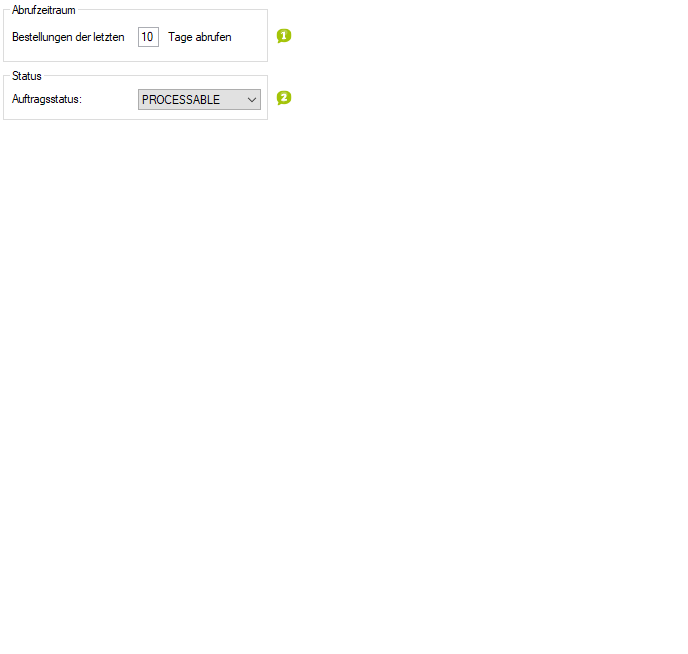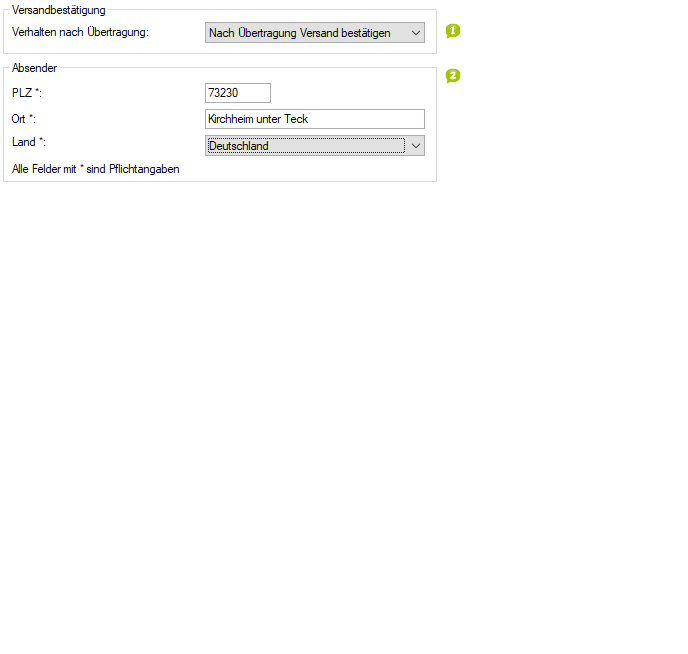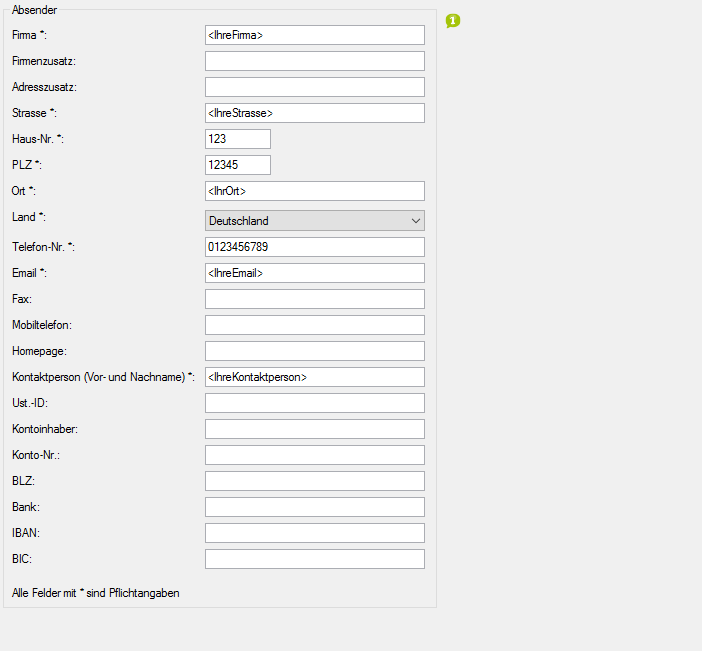Detaillierte Anleitung aus/einklappen
Schritt 3 der OscWare®-Konfiguration:
Unter dem Menüpunkt “Konfiguration” können sie die eigentliche Schnittstellenkonfiguration vornehmen.
Fügen Sie einen zusätzlichen Vorgang (Schnittstelle) mit dem Button “Hinzufügen” hinzu.
Wählen Sie jetzt die gewünschte Übertragungsart und die entsprechenden Quell- und Zielsysteme aus.
Markieren Sie den neu angelegten Vorgang und klicken Sie auf den Button “Konfigurieren” um mit der Konfiguration zu starten.
Auftrag (Otto)Auftragspositionen (Otto)Automatisierung (Otto)Versandbestätigung (Otto)Absenderdaten (DHL Intraship)Versandetiketten (DHL Intraship)Versandauftrag (DHL Intraship)Zoll (DHL Intraship)Auftrag (DHL Intraship)Vorlagen (DHL Intraship)Produkt (DHL Intraship)Service (DHL Intraship)Länder (DHL Intraship)
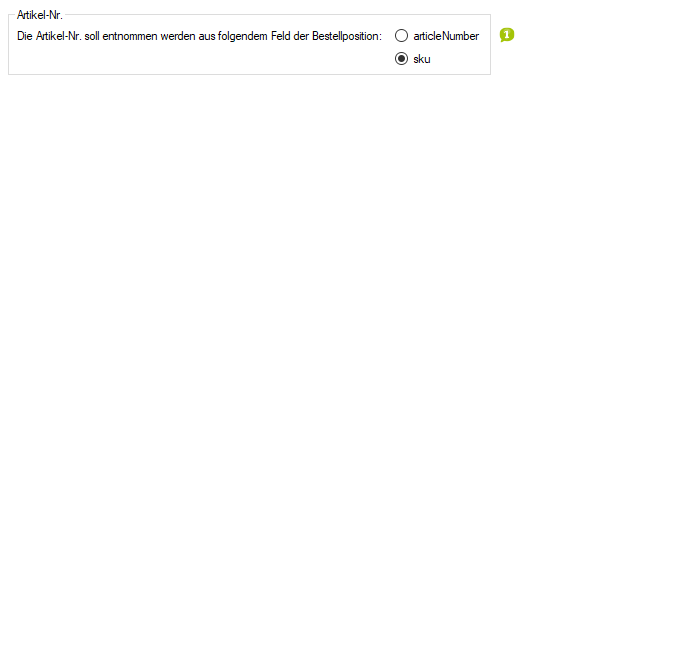
- Legen Sie hier fest, wie lange rückwirkend Bestellungen aus dem Shop abgerufen werden sollen
- Hier kann das Verhalten nach der Übertragung festgelegt und ausgewählt werden, dass der jeweilige übertragene Auftrag direkt als versendet bestätigt wird und die erzeugten Tracking-Nrn. für Hin- und Rückversand an Otto übermittelt werden. Zu Beachten ist, dass nur Zielmodule verwendet werden können, die auch wirklich Versand- und Rückversandschein gleichzeitig erzeugen können (also wie hier z.B. DHL GKV 3.x), sonst kommt es beim Weiterverarbeiten der Aufträge zu Fehlern, da Otto beide Tracking-Nrn. zwingend verlangt.
- Geben Sie hier, Ihre Abesnderadresse ein, beachten Sie bitte, dass alle 3 Pflichtfelder gesetzt sein müssen.
- Aktivieren Sie diese Option, um nur Bestellungen zu übertragen, bei denen die Tracking-Nummer des Pakets angegeben ist.
- Geben Sie die Daten des Absenders ein.
- Die mit * gekennzeichneten Felder sind Pflichtangaben.
- Geben Sie den Pfad zum Verzeichnis der Versandetiketten über die Schaltfläche [...] an.
- Wenn Sie keinen gültigen Ordner angeben, erhalten Sie eine Fehlermeldung von OscWare. Der Ordner ist dann entweder nicht vorhanden oder Sie haben keinen Schreibzugriff darauf.
- Stellen Sie den Dateinamen der Versandetiketten zusammen.
- Die Werte können mit einem Textkonfigurator aus OscWare-internen Variablen zusammengestellt werden.
- Die Variablen können in einer anderen, ähnlichen Tabelle mit Werten des Quellsystems gefüllt werden.
- Beispiel: Wenn die Variablen "Kundenname_Stadt_Trackingnummer" festgelegt wurden, lautet ein Dateiname z.B. Müller_Köln_321545454654654
- Aktivieren Sie diese Option, wenn die Versandetiketten nach dem Import der Bestellungen automatisch gedruckt werden sollen.
- Klicken Sie auf die Schaltfläche, um die Druckoptionen festzulegen.
- Aktivieren Sie diese Option, wenn die Zollerklärungen nach dem Import der Bestellungen in DHL automatisch gedruckt werden sollen.
- Klicken Sie auf die Schaltfläche, um die Druckoptionen festzulegen.
- Die Druckereinstellungen (z.B. Etikettengröße) können konfiguriert werden.
- Wenn die Etiketten mit diesen Einstellungen nicht gedruckt werden können, gibt OscWare eine Fehlermeldung aus.
- Stellen Sie die Referenznummer zur Sendungsverfolgung aus den Bestellinformationen zusammen.
- Die Werte können mit einem Textkonfigurator aus OscWare-internen Variablen zusammengestellt werden.
- Die Variablen können in einer anderen, ähnlichen Tabelle mit Werten des Quellsystems gefüllt werden.
- Geben Sie den Export-Typ für den Zoll an.
- Geben Sie eine Produktbeschreibung für den Zoll an.
- Geben Sie den Waren-Code (Commodity-Code) zum Kategorisieren der Waren für den Zoll an.
- Geben Sie den Handelsbedingungs-Code (Incoterms-Code) zur Festlegung der Art und Weise der Lieferung an.
- Aktivieren Sie diese Option, wenn der Inhalt dieses Feldes in Straße und Hausnummer aufgesplittet werden soll.
- Manche Zielsysteme können Daten nicht importieren, wenn das Feld "Hausnummer" in Bestellungen leer ist.
- Aktivieren Sie diese Option, wenn das Feld "Hausnummer" in allen Bestellungen im Quellsystem leer ist.
- Die leeren Felder werden dann von OscWare mit einem Punkt gefüllt. Die Daten können dann ins Zielsystem übertragen werden.
- Wenn das Feld "Hausnummer" in manchen Bestellungen gefüllt ist, in manchen leer, ist es sinnvoll die Adressdaten im Quellsystem zu ändern. Füllen Sie dann dort alle leeren Hausnummer-Felder.
- Aktivieren Sie diese Option, wenn der Adress-Zusatz an den Empfänger-Name angehängt werden soll.
- Die Adressdaten sind dann detaillierter und die Bestellungen gelangen sicherer zum Adressaten.
- Die Anzahl der Zeichen für das Feld "Ansprechpartner" ist auf 35 Zeichen begrenzt. Wenn das Feld durch das Anhängen des Adress-Zusatzes zu viele Zeichen enthält, erscheint bei der Datenübertragung eine Fehlermeldung.
- Aktivieren Sie diese Option, wenn für importierte Bestellungen eine E-Mail an den Kunden versenden soll, sobald die Bestellung versendet wurde.
- Geben Sie einen Namen für die Vorlage in die Textzeile ein und wählen Sie "Hinzufügen".
- Markieren Sie eine Vorlage in der Liste, ändern Sie den Namen in der Textzeile und wählen Sie "Umbenennen".
- Markieren Sie eine Vorlage in der Liste, Geben Sie einen Namen für die Kopie in der Textzeile ein und wählen Sie "Kopieren".
- Markieren Sie eine Vorlage in der Liste und wählen Sie "Löschen".
- Wählen Sie die Vorlage, deren Eigenschaften Sie ändern möchten.
- Wenn in den Ländereinstellungen kein Land ausgewählt wurde, werden keine Artikel bzw. Bestellungen übertragen.
- Unter "Vorlagen" in der Navigation können weitere Vorlagen hinzugefügt oder bestehende geändert werden.
- Legen Sie das DHL-Produkt zum Versenden der Bestellungen fest.
- Sie müssen ein Produkt wählen, dass zur oben gewählten Vorlage passt.
- Beispiel: Wenn die Vorlage "DHL weltweit" gewählt wurde, kann das Produkt "DHL Paket international" oder "DHL Weltpaket" gewählt werden.
- Geben Sie die Teilnahme-Nummer an (letzte 2 Ziffern der DHL-EKP).
- Geben Sie an, ob Bestellungen an Packstationen versendet werden können.
- Das Maximalgewicht des Produkts für das Zielsystem darf nicht überschritten werden.
- Geben Sie die Gewichtsgrenzen der Sendung an.
- Aktivieren Sie diese Option, wenn ein festes Gewicht verwendet werden soll. Geben Sie dieses dann ein.
- Wenn im Quellsystem kein Gewicht angegeben wurden, können so ein Gewicht festlegen. Dieses Gewicht wird dann als Standardgewicht für alle Bestellungen verwendet. Die Gewichtsangaben werden nicht geprpüft und weichen dann möglicherweise vom tatsächlichen Gewicht ab.
- Geben Sie die Maße des Pakets in cm an.
- Aktivieren Sie die Versandarten, die für die Bestellungen im Zielsystem möglich sein sollen.
- Es muss mindestens eine Versandart aktiviert werden. Es müssen außerdem mindestens alle Versandarten aktiviert werden, die auch im Quellsystem angegeben wurden.
- Aktivieren Sie diese Option, wenn statt der Zahlungsarten die Zahlungskonditionen zum Filtern angezeigt werden sollen.
- Aktivieren Sie die Zahlungsarten, die für die Bestellungen im Zielsystem möglich sein sollen.
- Es muss mindestens eine Zahlungsart aktiviert werden. Es müssen außerdem mindestens alle Zahlungsarten aktiviert werden, die auch im Quellsystem angegeben wurden.
- Aktivieren Sie die Option, wenn die Adressen der Absender und Empfänger jeweils getauscht werden sollen.
- Dies ist z.B. für Retourenscheine sinnvoll, wenn für einzelne Bestellungen manuell ein Retourenschein erstellt werden soll.
- Legen Sie fest, welche Adresse als Absenderadresse verwendet werden soll.
- Wählen Sie die Vorlage, deren Eigenschaften Sie ändern möchten.
- Wenn in den Ländereinstellungen kein Land ausgewählt wurde, werden keine Artikel bzw. Bestellungen übertragen.
- Unter "Vorlagen" in der Navigation können weitere Vorlagen hinzugefügt oder bestehende geändert werden.
- Legen Sie die Art der Transportversicherung für die Bestellungen fest.
- Legen Sie die Art des Sperrguts für die Bestellungen fest.
- Aktivieren Sie diese Option, wenn die Bestellungen als Nachnahme-Sendungen ohne Beleg versendet werden können.
- Aktivieren Sie diese Option, wenn die Bestellungen nur eigenhändig vom Empfänger angenommen werden dürfen.
- Aktivieren Sie diese Option, wenn den Bestellungen ein Rückschein beigelegt werden soll.
- Wählen Sie die Vorlage, deren Eigenschaften Sie ändern möchten.
- Wenn in den Ländereinstellungen kein Land ausgewählt wurde, werden keine Artikel bzw. Bestellungen übertragen.
- Unter "Vorlagen" in der Navigation können weitere Vorlagen hinzugefügt oder bestehende geändert werden.
- Legen Sie die Auswahlart fest.
- "Blacklist" bedeutet, dass Bestellungen aus den aktivierten Ländern nicht übertragen werden. "Whitelist" bedeutet, dass nur Bestellungen aus den aktivierten Ländern übertragen werden.
- Wenn schon im Quellsystem festgelegt wurde, in welche Länder die Pakete gesendet werden können, ist es sinnvoll, "Blacklist" zu aktivieren.
- Aktivieren Sie die gewünschten Länder.
- Wenn Sie oben "Whitelist" gewählt haben, müssen Sie hier unbedingt mindestens 1 Land aktivieren. Sonst werden keine Daten übertragen.